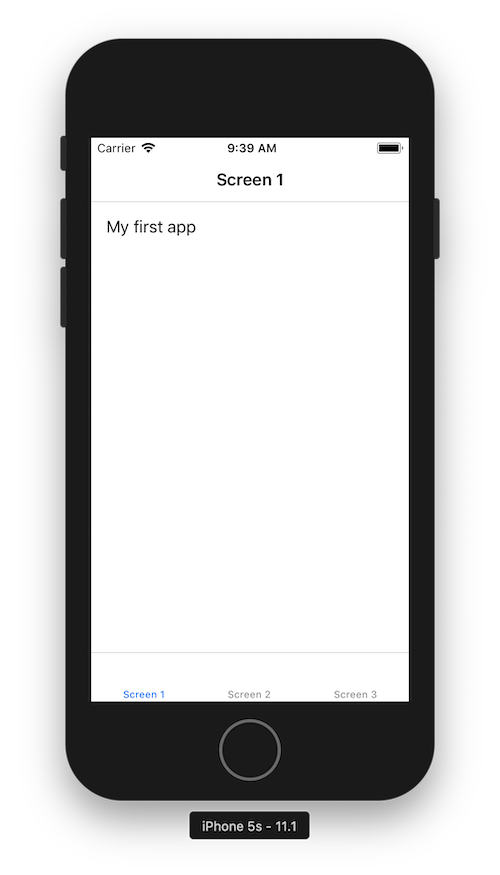First Steps
Create your first app
After successful installation open up the appdoo application. Create a universal app project by selecting the “New Project” dropdown at the bottom right of the appdoo home screen.
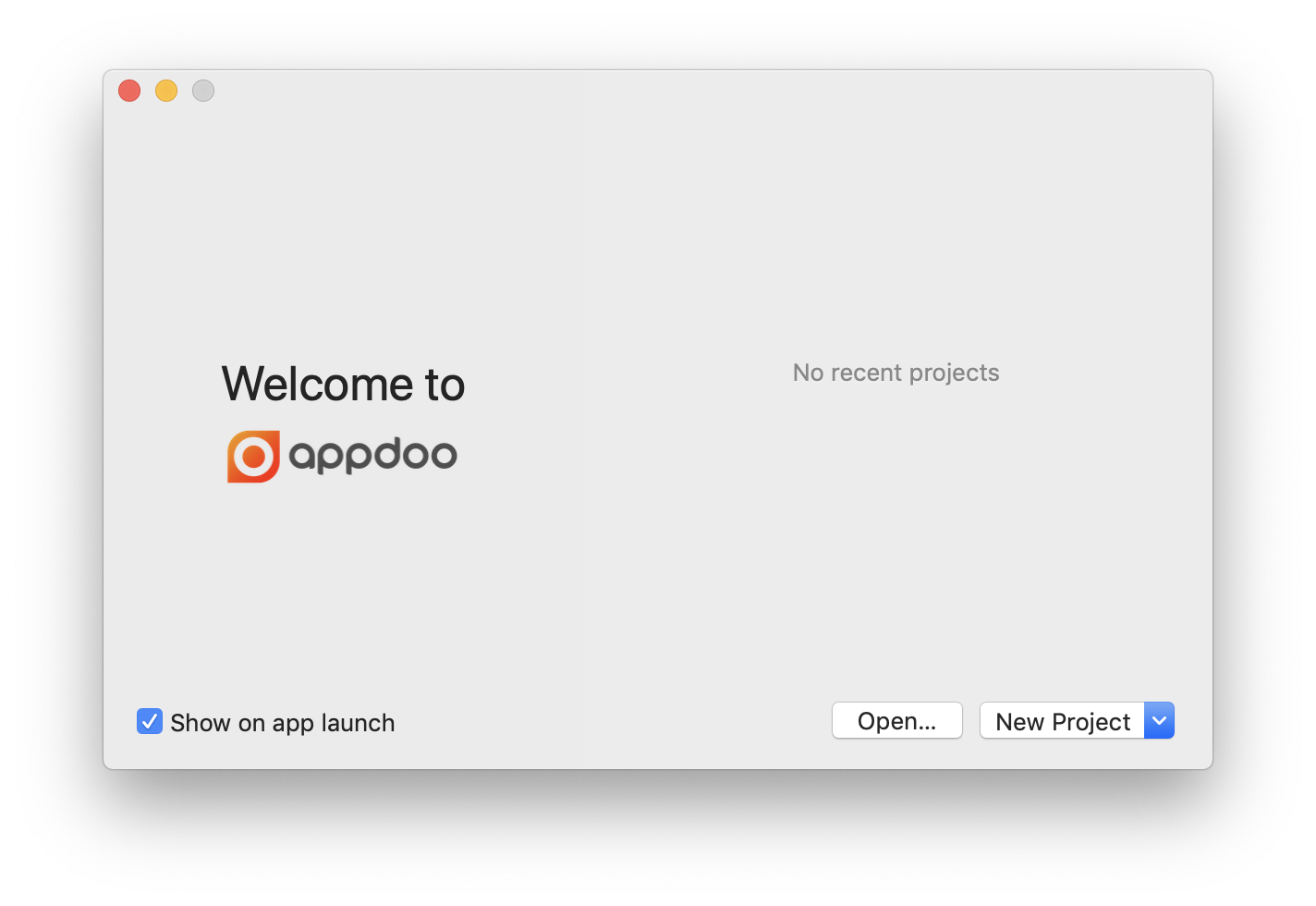
You are now presented with three choices of an application. Choose the universal tabbed app.

In the General Settings give your app the name “MyCoolApp”, and then click “OK”.
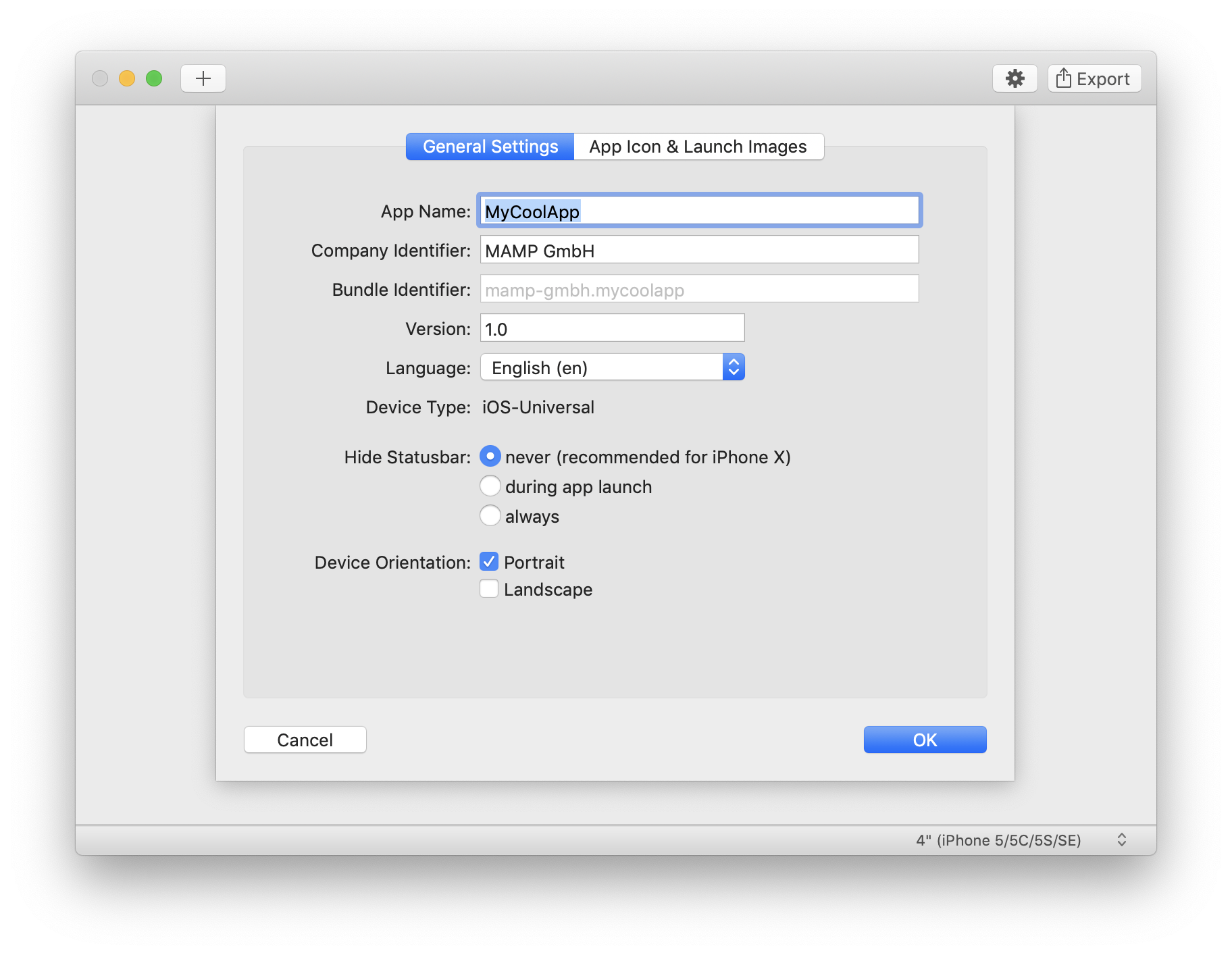
You are now presented with the overview of your app.
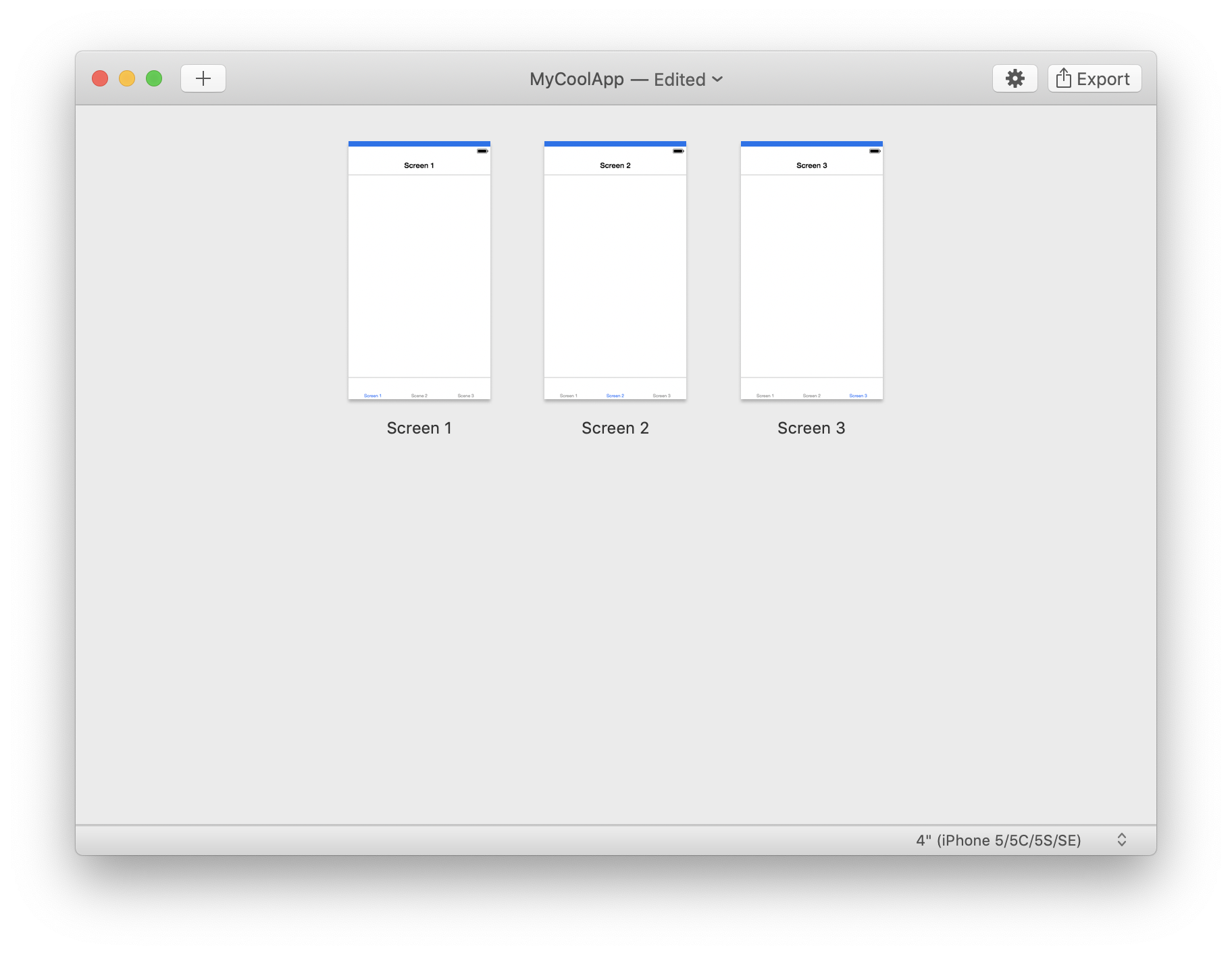
Double click on “Screen 1” to see a more detailed view.
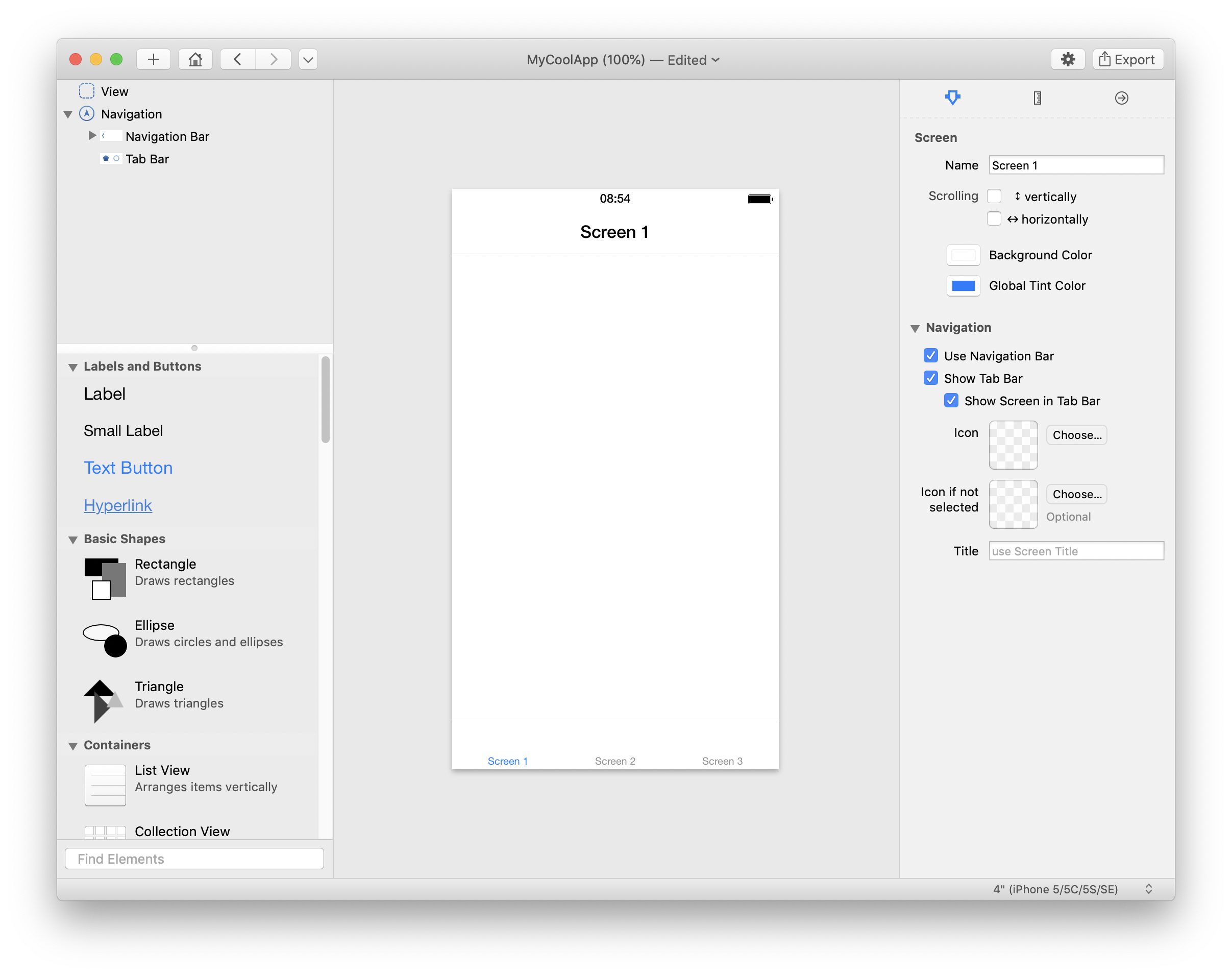
On the left side, in the “Labels and Buttons” section, drag a “Label” into your work space. Change the label text to “My first app” by clicking on it.
View your app on the appdoo Previewer
You can view your app in the “appdoo Previewer” iOS App.
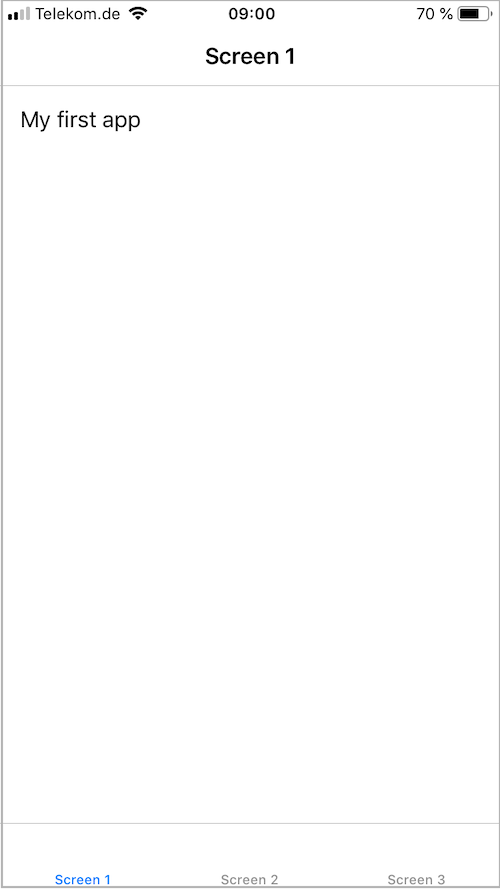
Save your project and export your app to Xcode
- File > Save…
- File > Export App…
After the export Xcode will be opened automatically with your app.
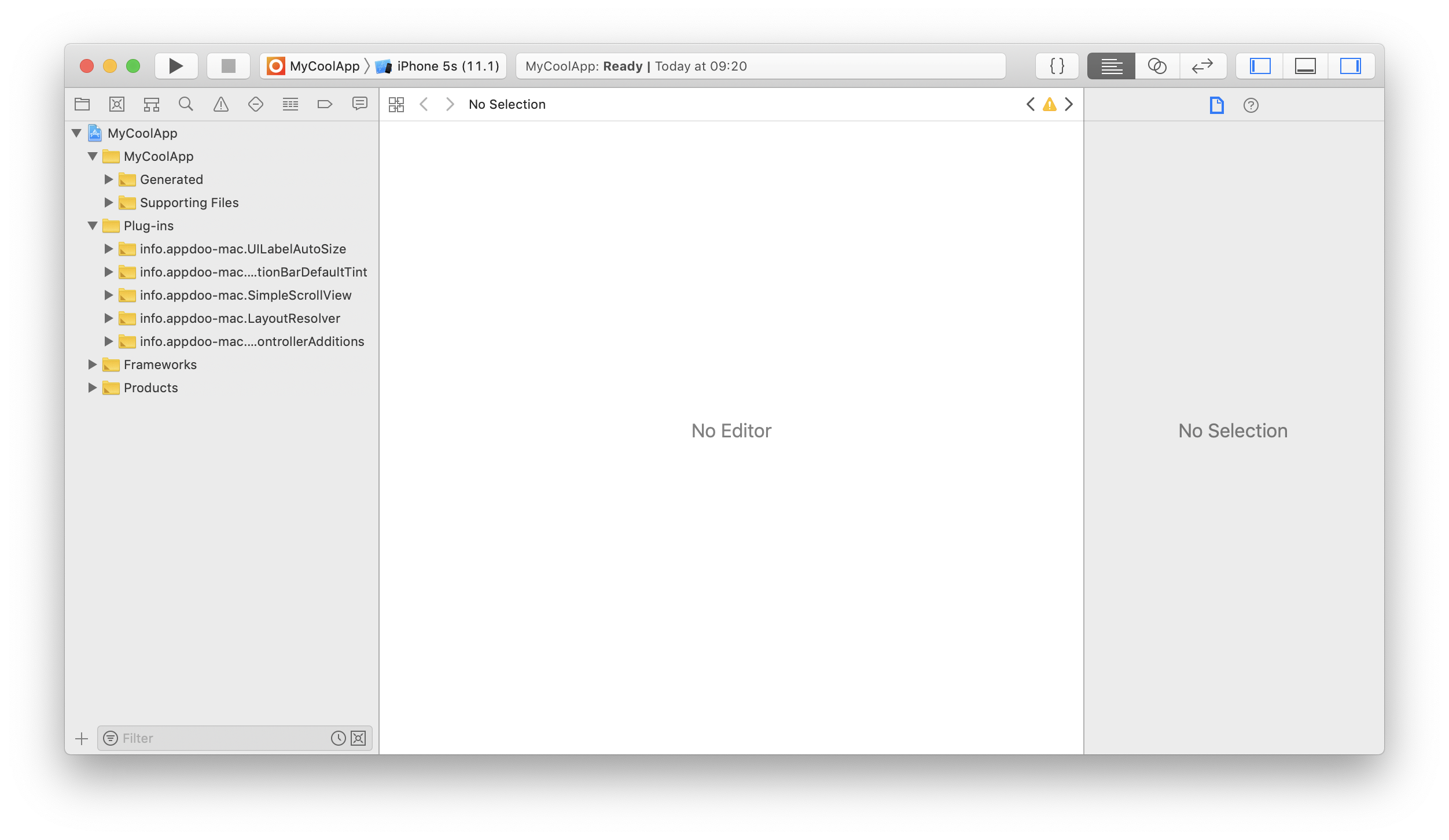
Select a simulator in the toolbar of Xcode and click on the play button to start your app in the simulator. Note that depending on the configuration of your Mac, it may take some time to initialize the simulator for first use.